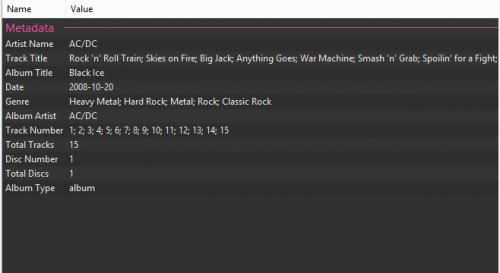Recently I had the issue, that my root partition (/ or slash) was a bit too small for some update. So I had to look up how to resize the root partition. Luckily with LVM/btrfs this works like a charm (if you added enough free space):
|
1 2 3 4 5 6 7 8 9 10 11 12 13 14 15 16 17 18 19 20 21 22 23 24 25 26 27 |
christian:(hans.heimdaheim.de) PWD:/ Fri Mar 11, 07:02:40 [0] > df -h Filesystem Size Used Avail Use% Mounted on udev 2.0G 4.0K 2.0G 1% /dev tmpfs 396M 428K 395M 1% /run /dev/dm-1 952M 789M 176M 82% / none 4.0K 0 4.0K 0% /sys/fs/cgroup none 5.0M 0 5.0M 0% /run/lock none 2.0G 0 2.0G 0% /run/shm none 100M 0 100M 0% /run/user christian:(hans.heimdaheim.de) PWD:/ Fri Mar 11, 07:02:46 [0] > lvextend /dev/vg0/slash -L2G Extending logical volume slash to 2.00 GiB Logical volume slash successfully resized christian:(hans.heimdaheim.de) PWD:/ Fri Mar 11, 07:04:51 [0] > btrfs filesystem resize max / Resize '/' of 'max' christian:(hans.heimdaheim.de) PWD:/ Fri Mar 11, 07:04:55 [0] > df -h Filesystem Size Used Avail Use% Mounted on udev 2.0G 12K 2.0G 1% /dev tmpfs 396M 440K 395M 1% /run /dev/dm-1 2.0G 647M 1.4G 32% / none 4.0K 0 4.0K 0% /sys/fs/cgroup none 5.0M 0 5.0M 0% /run/lock none 2.0G 0 2.0G 0% /run/shm none 100M 0 100M 0% /run/user |